There are several reasons to consider extracting the audio from your videos. Audio extraction lets you edit sound and video separately in post-production, enabling you to add narration in a different language or remove copyrighted music. Or if your peaceful nature video picked up the conversation of passing hikers, you can edit that out, too.
In short: audio extraction gives you the flexibility to edit your videos as you see fit.
In this article, we’ll show you how to extract audio from video with 2024’s best audio-extraction tools. We’ll help you choose which tool is right for you, then share a time-saving alternative to audio extraction.
Can you extract audio from video?
You can easily take the audio out of your videos. Extracting audio from video simply means separating a vocal track from a video track. Creators also call this process audio separation or audio splitting.
While that may sound complex, editing software does the work for you. We’ll walk you through the process, then suggest several of 2024’s best audio-splitting tools.
How to extract audio from videos with 3 easy steps
While the steps required to extract audio will depend on your software, the basic process is the same:
Step 1: Import Video
First, import the video into your editing software. Different tools accept videos in different formats, so choose software compatible with your video.
The video will appear in your timeline (the space you use to arrange audio and video tracks in your editing software). Timelines appear below your video preview and look like a sound wave:
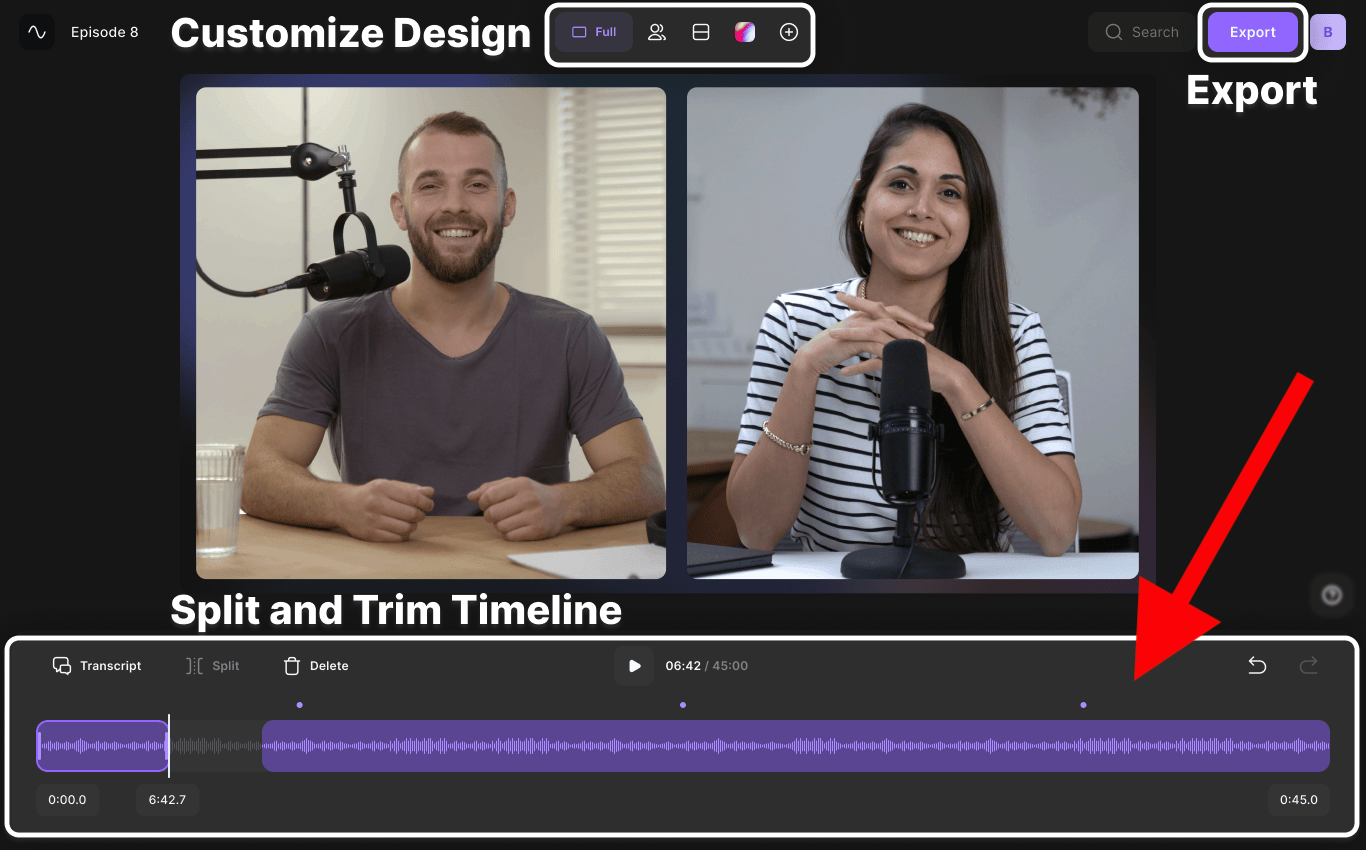
Once the video is in your timeline, you’re ready to edit it.
Step 2: Extract Audio
To get audio from a video, save the video file as an audio file.
In some recording software, you’ll select Save As Audio File. In others, you’ll select Extract Audio. Regardless of terminology, all software extracts audio by changing file format.
Step 3: Save Audio File
Last, choose your audio file format. Common formats include MP3 and WAV. MP3 is smaller, but WAV is higher quality.
Tell your editing software to save your new audio file in the format and location you prefer.
9 Best Audio Extractors & How to Use Them
1. Adobe Premiere Pro

Price: $35.99/month
Compatibility: Mac, Windows
Adobe Premiere Pro is an advanced video editor and audio extractor. It can split audio from MP4, MPEG, FLV, or AVI video files, and it lets you convert the entire video or extract separate small audio clips.
How to extract audio from video in Premiere Pro
1. Open Premiere Pro and click New Project.
2. Name and save your new project.
3. Import your video by choosing Select File, then Import from Media Browser.
4. Under Audio Options, choose Extract Audio.
2. CapCut
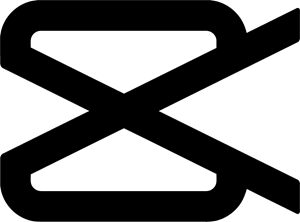
Price: Free
Compatibility: Online, Mac, Windows, iPhone, Android
CapCut is an all-in-one video editor. In addition to splitting audio, it can perform basic edits like video resizing and background removal. It can also generate captions and subtitles.
You can download CapCut or use it online, both for free.
How to extract audio from video in CapCut
1. Using Chrome, open CapCut and click + to make a new project.
2. Choose Upload to import your video.
3. Click + in the lower right corner of your video to open it in your timeline.
4. Right-click on the video in your timeline and select Separate Audio.
3. InShot
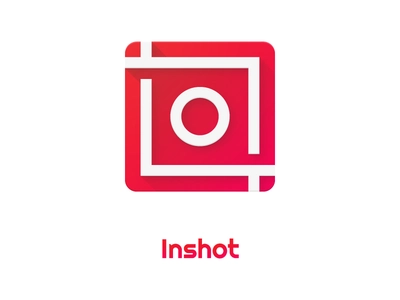
Price: Free
Compatibility: iPhone, Android
InShot is a mobile video maker and editor. It lets you trim and combine videos, as well as add music and special effects. With a Pro Unlimited subscription, you can download InShot videos without a watermark after editing.
How to extract audio from video in InShot
1. Under Create New, choose Video.
2. Find and import your video.
3. Under the Music tab, choose Tracks.
4. Select your video track.
5. Under Featured, choose Extract Audio from Video.
4. iMovie
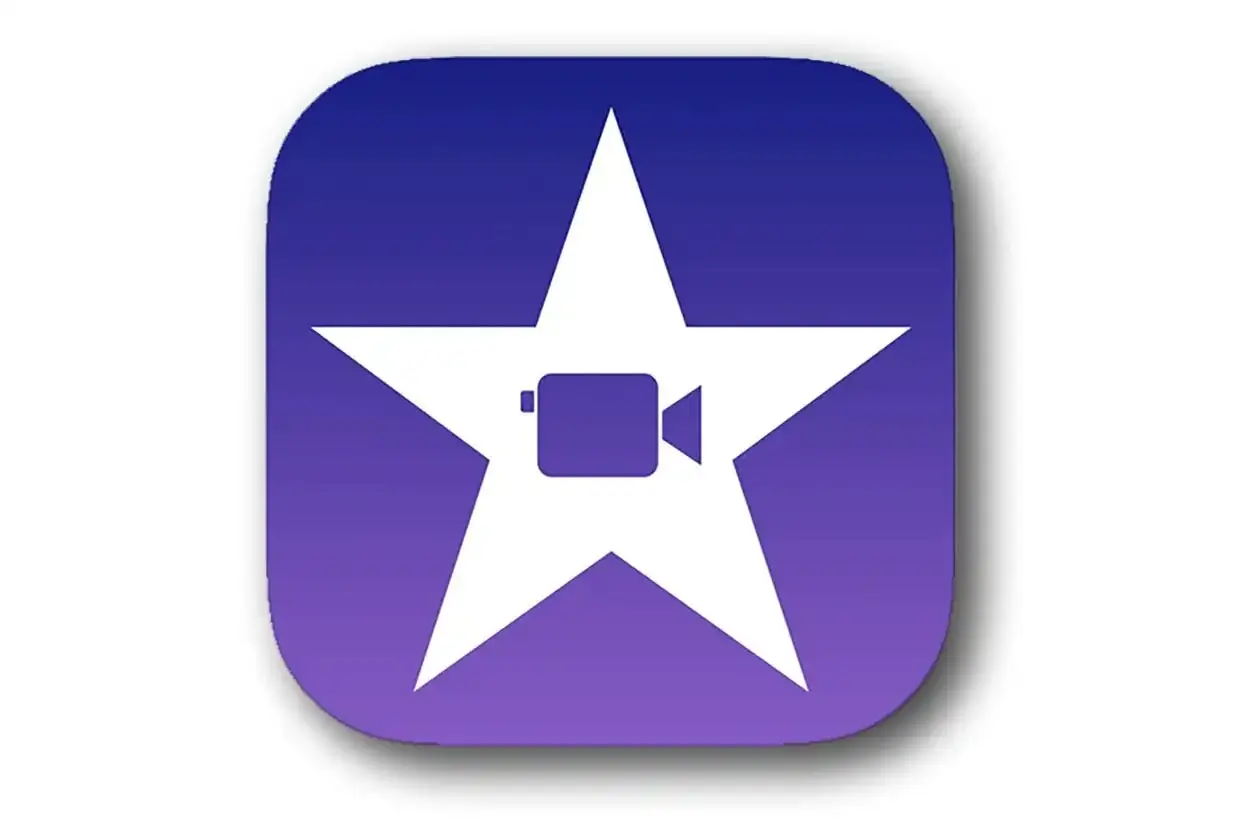
Price: Free
Compatibility: iPhone, Mac
iMovie is a free app that comes with all new iOS devices. It can crop, rotate, and stabilize videos. It can also change color settings and video speed. iMovie doesn’t have as many advanced features as other options, but it’s free and convenient if you have an Apple device.
How to extract audio from video in iMovie
1. Open iMovie, then select the Projects tab at the top of the screen.
2. Choose Create New.
3. Choose Import Media to open your video in iMovie.
4. Select your video and drag it into your timeline.
5. Right-click on your video and choose Detach Audio.
6. Go to File, Share, File, and choose your new audio file.
5. Audio Extractor

Price: Free
Compatibility: Android
Audio Extractor is a simple Android app that exclusively trims and splits audio. It lets you download the audio file in MP3, WAV, and AAC formats. You can extract the entire audio file or smaller audio clips.
How to extract audio from video in Audio Extractor
1. Open Audio Extractor and tap Select Video or Audio.
2. Select either the full video or a smaller clip.
3. Choose the audio format you want and click Convert.
4. Select Notify Me When Completed.
6. Audacity

Price: Free
Compatibility: Windows, Mac
Audacity is a free, open-source video editor. It can remove background noise and add special effects to your videos. It accepts several input formats and lets you choose from several output formats.
How to get audio from a video in Audacity
1. Select File, then Open to import your video.
2. Choose File, then Export.
3. Export your video as an MP3 or WAV audio file.
7. VLC

Price: Free
Compatibility: Windows, Mac, Android, iPhone
VLC is a free media-streaming software tool. You can use it to convert videos into several formats, including audio formats. And unlike some other tools, VLC has no ads or spyware.
How to extract audio from video in VLC
1. Open VLC and choose Media at the top right.
2. Choose Open Media to import your video.
3. Choose Convert/Save and choose the audio format you want.
4. Click Start to begin converting.
8. QuickTime
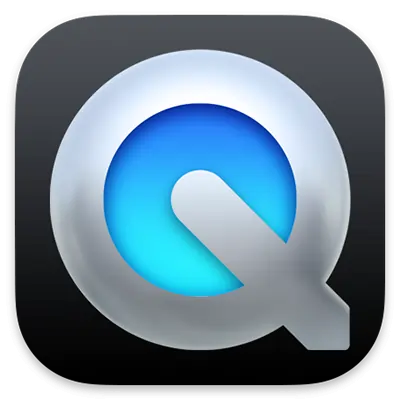
Price: Free
Compatibility: Mac
QuickTime is Mac’s native media player and converter. You can use it to stream videos and split audio. Its simple interface makes it a great option for beginners.
How to take audio from a video in QuickTime
1. In Finder, open QuickTime Player.
2. QuickTime automatically opens an upload window. Choose your video file.
3. Choose File, Export, Audio Only.
4. Name your audio file and choose Save.
9. Windows Movie Maker

Price: Free
Compatibility: Windows
Windows Movie Maker is a free movie maker and editor for Windows device owners. You can also use it to perform basic video edits. It even helps you share videos on social media.
How to save audio from a video in Windows Movie Maker
1. Open the app and choose Add Video and Photos to upload your video.
2. Choose File, Save Movie, Audio Only.
3. Choose a file format and save your new audio file.
How to choose the right audio extractor
There are dozens of audio extractors on the market today; we’ve only listed a few. How can you choose the right tool for your needs?
We’ll tell you what sets some extractors apart, then suggest a few tools for different devices.
Factors to consider
1. Usability
Look for software with a simple user interface. Take advantage of the free trial many audio extractors offer to see if the software makes sense to you.
A small learning curve is normal, but the interface shouldn’t be clunky and confusing.
2. Input and output formats
Some audio extractors support more input and output file formats than others. Choose software that supports various formats, including the ones you need.
Look for a tool that extracts audio in WAV format. While WAV files are larger than MP3 files, they’re better quality.
3. Customer support
Good customer support is a game-changer. Even if your software has a few problems, good customer support can help you resolve them quickly.
For your convenience, choose software that offers phone, email, and live chat support.
4. Other features
You may not care about other editing features if you only want to split audio from video. But if you want to edit your audio or video after splitting, read on.
Instead of buying separate audio extraction and video editing tools, choosing one that can do both is a good idea. Look specifically for software that can perform the video edits you need.
Remember that although all the options we listed above can extract audio, some can’t perform advanced video edits. For a deeper dive into editing tools, check out our article on 2024’s best video-editing software.
Best audio extractor for Windows and Mac PCs
If you plan to get audio from a video on your Mac, we recommend choosing one of these tools:
- Final Cut Pro
- iMovie
- QuickTime
- CapCut
We recommend these audio extractors for Windows users:
- Adobe Premiere Pro
- Audacity
- VLC
- Windows Movie Maker
Best audio extractor for iOS and Android devices
If you don’t have a laptop, you can extract audio on a mobile device. Here are the audio extractors we recommend for iPhone users:
- iConv
- iMovie
- VLC
- InShot
And these audio extractors will let you extract audio from video on Android:
- InShot
- CapCut
- Audio Extractor
- Timbre
Skip extracting altogether: record separate tracks with Riverside
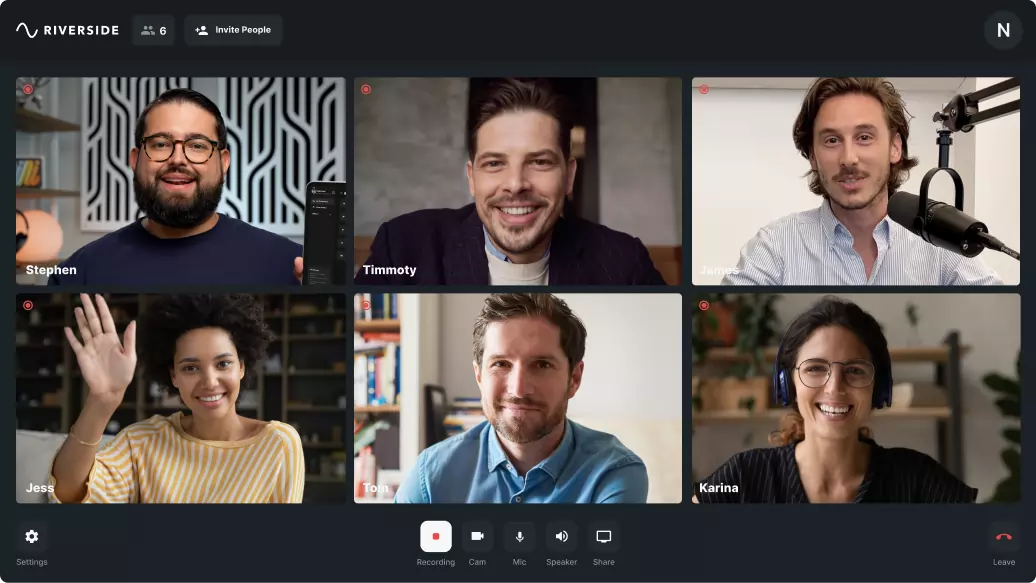
Did you know that you can separate audio from video while recording? That means you don’t have to take the extra audio-extraction step after recording. You don’t have to spend time figuring out which audio extraction tool is best for you. And you don’t have to pay for the extra software!
To keep things simple ,film your video with software like Riverside that records separate audio and video tracks.
Not only does Riverside record audio and video separately, it does so for everyone in your video. That lets you perform individual edits on everyone’s sound, giving you all the flexibility of audio extraction without the extra steps.
Riverside also helps you produce professional-quality videos by recording locally. That means it records using your computer instead of the internet. With local recording, the quality of your recording doesn’t depend on the strength of your internet signal. You won’t have to worry about a laggy video!
With Riverside’s software, you can also:
- Record 4K video and 48 kHz WAV audio
- Record remote videos with up to 7 guests
- Record on your laptop, phone, or online
- Use the Media Board to add music and sounds while recording
- Generate AI transcripts, subtitles, and captions
- Edit a video by editing your recording transcript
Check us out at Riverside.fm and start saving time (and money) by recording separate tracks.
FAQs on How to Extract Audio from Video
How do I extract audio from an iPhone video?
You can use iMovie to extract audio from video on an iPhone by following these steps:
1. Open your video in the iMovie app.
2. Tap on the video in your timeline, then tap the Scissors icon.
3. Choose Detach.
Then, save your new audio and video files separately.
How do I convert a video to an audio file?
If you have a laptop, we recommend using Adobe Premiere Pro to convert a video to an audio file.
Upload your video to Premiere Pro, then under Audio Options, choose Extract Audio. Then, choose a format for your new audio file. We recommend a WAV file format.
How can I convert video to audio on mobile?
If you want to convert a video to an audio file on your phone, check out InShot.
Upload a video from your phone, then select your video track in the Music tab. Last, under Featured, choose Extract Audio from Video.




.webp)










%20(1).webp)
.webp)






