Looking for a quick and easy way to record a phone call on your Android device? Whether you’re interviewing someone for a podcast episode or want to save a chat to listen to later, there are countless options. But, how can you ensure that you get the best quality audio?
In this guide, we will take a look at five ways that you can record conversations on Android devices. You will also get some expert-backed tips to help you make the process smooth.
Can you record a phone call conversation on Android devices?
You can record phone call conversations on Android devices using built-in features, third-party apps, or services like Google Voice. However, the legality of call recording varies by location, and in many places it's essential to comply with local laws and inform the other party you're recording the call. In the following guide, we will take a look at some of the best ways that you can record a call using your Android device.
5 Ways to record a call on Android
Ready to get started? While there are many ways you can record conversation on Android devices, we have chosen to focus on only the best. Here are five options you can try now:
1. Using the Riverside app
If you’re looking for a way to record in up to 48kHz audio and up to 4K video resolution, the Riverside app is the answer. The affordable and easy-to-use platform allows you to record remote conversations with multiple guests on separate tracks. When you finish recording, Riverside’s AI software automatically generates an accurate transcription and saves the audio (or video) file for you.
And there’s a lot more Riverside has on offer. You can learn more or start recording video calls in high quality.
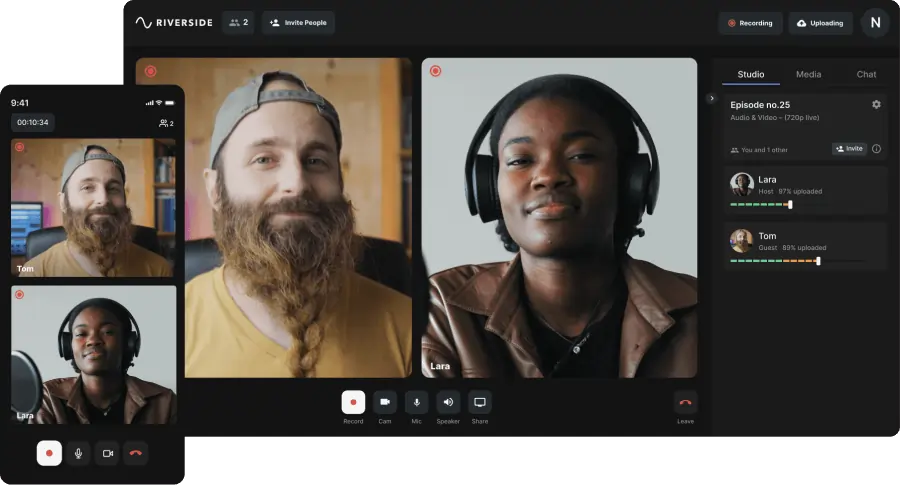
Type of recorder: Software that you can download on your Android.
Best for: Recording flawless audio quality remotely for content creators and podcasters.
How to record a phone call with Riverside
Step 1: Join Riverside and download the Android app.
Step 2: Sign into the Riverside app and click “+” button and then New Studio to launch your virtual studio.
Step 3: Set up your studio. Enter the name of the studio in the box provided. Toggle on “Record audio only” if you want to only record the audio. Press “Create”.
Step 4: Click the “...” button next to your studio. Choose “Invite guest”. You can either copy the link to send to your guest or press the email button.
Step 5: Click on the studio in your list of virtual studios. First enable access to your camera and microphone. Press “Allow” when the pop-up appears.
Step 6: Your name will appear with the option to add an image. Press “Next” to continue.
Step 5: Click “Join” and then hit the “rec” button.
Step 6: Have your call or conversation with your guests. This will record on multiple tracks.
Step 7: Download separate audio recordings of you and your guests on your desktop.
2. Built-In Recording Capabilities
Most Android smartphones have a built-in call recording feature. The way that the feature works will differ depending on the exact Android brand and model that you have. While you can’t expect high-quality recordings using this feature, it is useful when making quick calls.
Type of recorder: Built-in feature specific to the phone model and Android version.
Best for: Users who have Android phones with built-in call recording functionality. It's a convenient option for basic call recording needs without the need for third-party apps.
How to record a phone call with a built-in feature
1. Start the call. You can typically find an option on the screen to start recording.
2. End the call. The recordings are available in your call history or a designated folder.
Note: In some cases, you may have to open an app before you make the call. If you want more information, it is worth looking at the brand’s website for details and guides.
3. Google Voice
Google Voice, available in the U.S. and select supported countries, offers call recording capabilities. You set up a Google Voice number and forward your calls to it. Google Voice records your calls, which you can access through your Google Voice account.
Type of recorder: Cloud-based service.
Best for: Users in the United States and supported countries who want a free and convenient way to record calls using Google's services.
How to record a phone call with Google Voice
Step 1: Download the Google Voice app on your Android device.
Step 2: Click the icon and sign into your Google account (or make a new account).
Step 3: Enable call recording: Click on the gear icon in the top right corner. Select "Settings”. Under the "Calls" section, check the box for "Call Options" to record calls.
Step 4: `When receiving a call on your Google Voice number, press "4" on your keyboard during the call to start recording.
Step 5: The app will play an announcement before it starts recording.
Step 6: End the call. Your recording will be saved in the app.
4. Using a Bluetooth Headset or Earpiece
Some Bluetooth headsets or earpieces have built-in call-recording functionality. Of course, you need to refer to the user manual or manufacturer's instructions for your specific device to use this feature. Different hardware will have different levels of recording capabilities.
Type of recorder: Hardware-based recorder (requires a compatible accessory).
Best for: Users with a compatible Bluetooth headset or earpiece with call-recording functionality.
How to record a phone call with a headset
As previously mentioned, the process that you will use depends largely on the type of headset or earpiece that you use. You may use a built-in app or a button on the hardware. You can expect the process to include the following steps:
Step 1: Connect the headset to your Android device via Bluetooth.
Step 2: Start your phone call using your smartphone device.
Step 3: Press a button on the headset or earpiece to start recording.
Step 4: Press the same button to stop the recording process.
Step 5: End the call, and your recording will automatically save.
5. With an external microphone or recorder
Looking for a quick way to record a phone call on Android? Using the speaker function on your smartphone and using an external microphone or recorder could be the answer. We have a complete guide on the best microphones you can use to get high-quality content.
Type of recorder: External hardware, such as a microphone or recorder.
Best for: Quick recordings. (Note that any external noises may interfere with the recording quality.)
How to record a phone call with a microphone
Step 1: Place your Android device on speakerphone during the call.
Step 2: Record the conversation using a separate recording device, such as a digital voice recorder or a microphone.
Step 3: Ensure the external recording device's microphone can clearly pick up both sides of the conversation.
Step 4: After the call, transfer the recorded audio to your Android device or computer for storage or playback.
Tip: Make sure that there is no background noise in the room where you are recording. You should also do your best to soundproof the area, using soft furnishings and cushions.
Bonus: Best practices for high-quality recordings from your phone
Now that we’ve covered the best ways to record conversations on Android devices, let’s dive deeper into the issues. Here are some of the guidelines you will need to follow.
1. Use a quiet environment
You don’t want anything to detract from your recordings. Choose a quiet and controlled environment to minimize background noise and distractions during the call.
2. Get a quality microphone
If you decide to use an external microphone, make sure it serves the purpose. Use a high-quality headset or external microphone to ensure clear and crisp audio.
3. Make sure your signal is stable
If the call cuts out during your recording, it will be a nightmare. Ensure a solid and stable cellular or Wi-Fi signal to prevent call dropouts or interference during recording.You can also use local recording. This means everything records directly to each person’s device instead of over the internet.
4. Start the recording early on
You don’t want to miss anything important. Initiate the recording at the beginning of the call to capture the entire conversation.
5. Let your guest know you’re recording
Here’s an important rule. Always inform the other party that you are recording the call, as required by law and for ethical reasons.
6. Test your setup first
Ahead of speaking to your guest, you need to make sure everything is in order. Carry out test recordings to ensure your equipment and software work correctly before crucial calls.
7. Prepare to save your recordings
You must not lose that content! Regularly save and organize your recorded calls in a dedicated folder or app for easy access and retrieval.
FAQs on How to Record a Phone Call on Android
FAQs on How to Record a Phone Call on Android
How can I record a call on Android without an app?
There are two ways to record a call on Android without an app:
Built-in Call Recording (if available): During a call, you may find a "record" or "start recording" button on the screen to enable this feature.
Use Google Voice: In the United States and some supported countries, Google Voice offers call recording capabilities. You can set up a Google Voice number and forward calls to it. Press "4" on your keyboard during a call to start recording.
How do I record a phone call on my Samsung?
You can use the built-in call recording feature to record a phone call on a Samsung device. During a call, look for an on-screen button or option that says "record" or "start recording" and tap it to begin recording the call.
You can also explore third-party call recording apps available on the Google Play Store, such as Riverside.
Can you record a phone call without the other person knowing?
Yes, it is possible to record a phone call without the other person knowing. However, doing this without the other person's knowledge may be subject to legal restrictions, and the ethics of doing so are questionable. In many places, recording a call without the consent of all parties involved is illegal. With that in mind, it's essential to be aware of and comply with local laws and regulations regarding call recording.















%20(1)%20(1).jpg)

-(1).png)

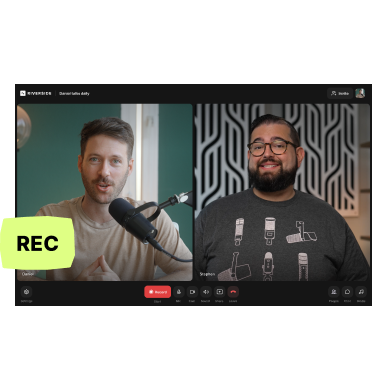

%20(1).webp)

