Are you trying to figure out how to stream on Discord, but you’re unsure where to start?
If you’re new to the app, or you just discovered Discord’s live streaming features, it can be a little intimidating to figure out how to use them. Although, Discord’s Live features are a great way to connect to your audience and they’re not complicated to use once you learn the basics of how they work.
To help you out, we’ve outlined various ways you can start streaming on Discord in no time! We’ll explain the benefits of the platform’s streaming features and walk you through the process to set up a new server to start streaming from. We’ll also provide step-by-step instructions for how to go live on Discord on any device.
What is Discord?
Discord is a free voice and video chat service that enables people from all over the world to connect. The service has evolved to meet the growing need for streaming options for content creators. Discord allows you to create and host chat channels where you can invite viewers to access your streaming content.
A unique feature that sets Discord apart from other streaming services is its voice chat feature. This feature allows you to interact directly with viewers and provides more opportunities for engagement. Keep reading to learn more about the benefits of using Discord to stream your content.
Benefits of Streaming on Discord
As we mentioned, Discord allows you to interact with your audience in ways other platforms don’t with its voice chat feature. Discord also gives you more control over your content because the platform doesn’t have as many restrive content policies as other streaming services.
Some of the benefits of streaming on Discord include:
- Complete control over your content and the functionality of your channel.
- Interact with viewers on a more personal level with meet and greets.
- Use your own logos and branding for your channel and content.
- Easy integrations with other streaming platforms like YouTube, Twitch, and Facebook.
- Excellent compression means a stable streaming connection.
How to Go Live on Discord
You’ll have to create a server before you can start streaming your content on Discord. Once you’ve created a server, you can invite others to join and view your content. You can separate content within your server using different text and voice chat channels.
Below are step-by-step instructions on how to create a channel in Discord with just a few clicks so you can stream your content.
How to Quickly Create a Discord Server:
Step 1: Open the Discord app.
Step 2: Click the + icon in the menu on the left.
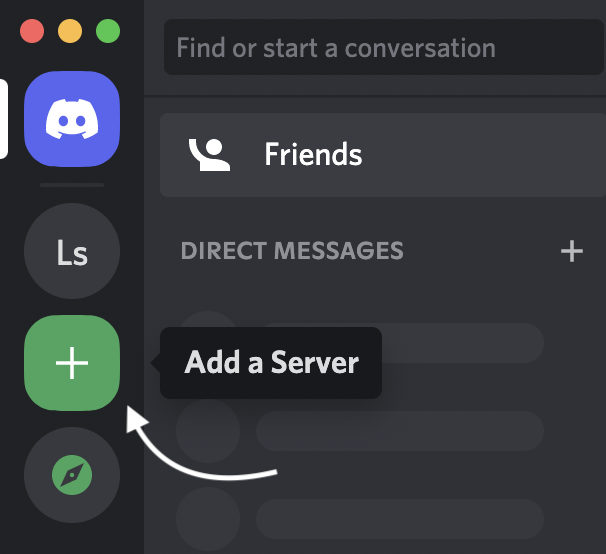
Step 3: Select Create My Own from the Create a server popup menu.
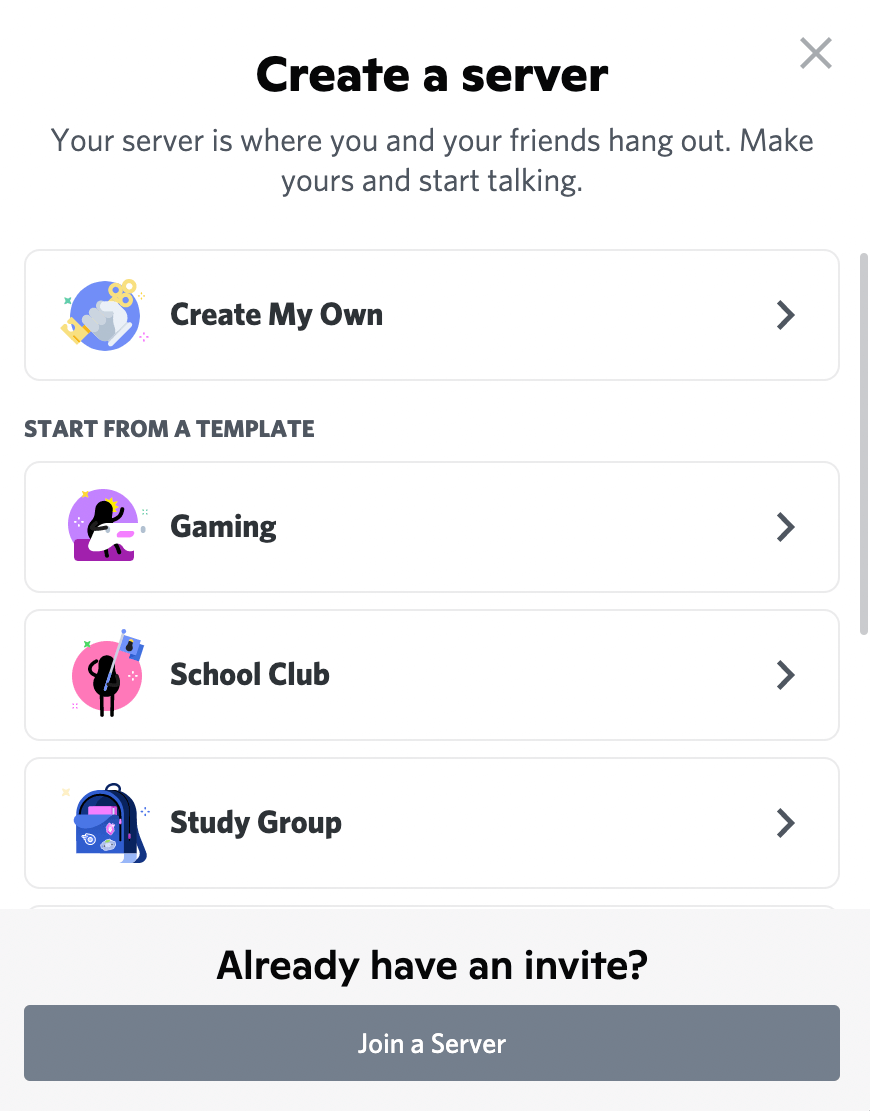
Step 4: Name your server and upload an image.
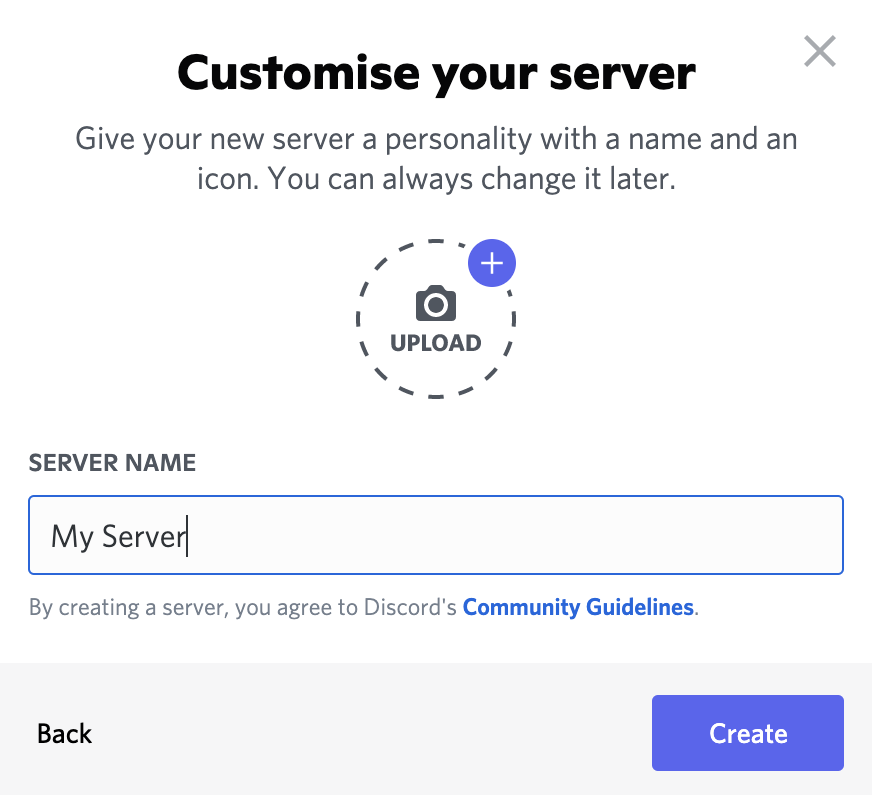
Step 5: Click the Create button.
Three Steps to Create a Discord Channel:
Step 1: While on your server, click the + sign next to Text Channels or Voice Channels

Step 2: Name your channel and set the channel type
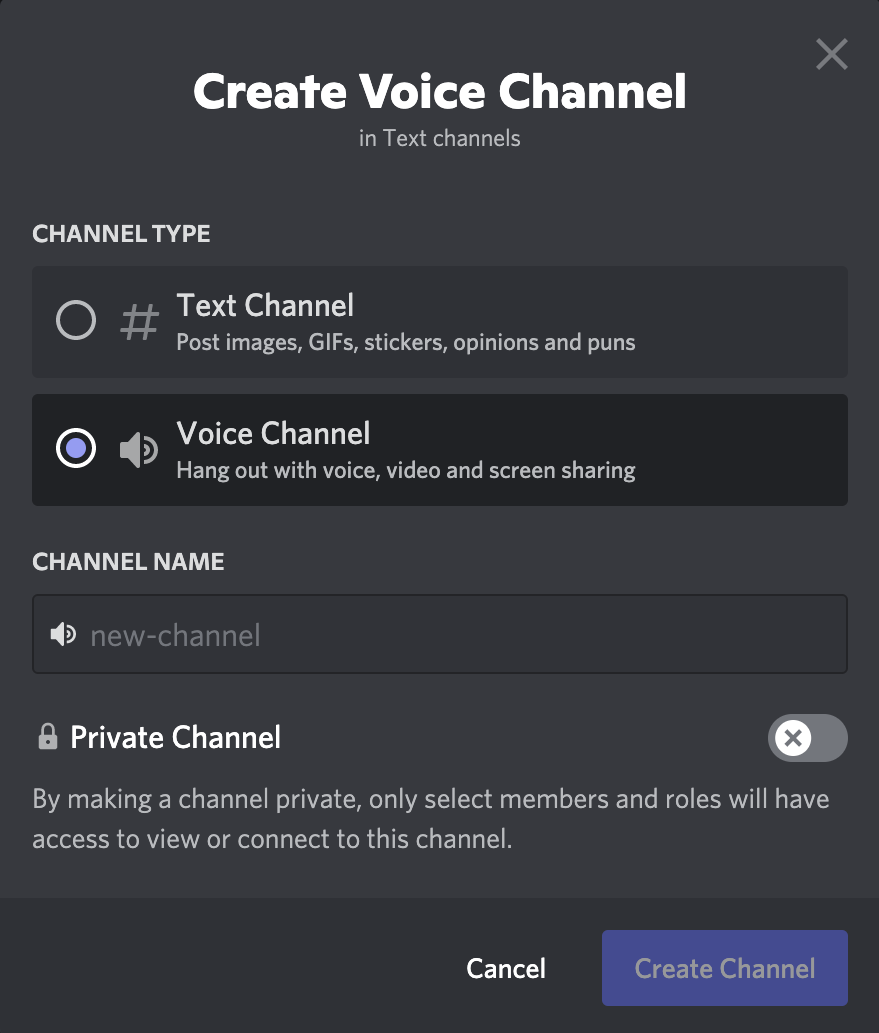
Step 3: Select if you’d like to make your channel private
How Do I Stream Video on Discord?
Discord allows you to stream video from a webcam, or you can share what’s appearing on your screen. Discord integrates easily with other social sharing platforms like YouTube and Twitch so you can upload your stream with just a couple of clicks. You can even connect your account to stream Netflix and create live content using the streaming service’s content.
Gamers will appreciate Discord’s game detection software. This feature will identify the game you want to stream and connect it to the streaming platform so you can go live with your game activity quickly.
How to Stream Video on Discord with Sound
Not all systems support audio and video streaming. You can only share audio when streaming on a system running Windows 10 or macOS version 10.13 or later. Make sure to use the most up-to-date operating system for your device if you want to stream video on Discord with sound.
How to Stream on Discord with Your Webcam
After you’ve created a server, you can begin streaming with your webcam. First, you’ll have to turn your video camera on in the video settings.
Follow the instructions below to enable your camera and start streaming on Discord:
Step 1: Open the Discord app and select your server.
Step 2: Select the voice channel you want to stream in. If you need to create a new channel, follow the steps in the above section.
Step 3: Find the option on the bottom of your screen on the left to turn on your camera.
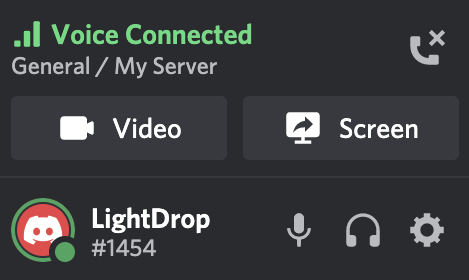
Step 4: Click the Video button and your camera will begin sharing.
How to Screen Share with Discord
Sharing your screen to stream is very similar to streaming from a webcam. Follow the step-by-step instructions below to share your screen with viewers to create content.
Step 1: Open Discord and navigate to your server.
Step 2: Choose a channel from the menu on the left.
Step 3: Click the Screen button on the bottom left of the screen.
Step 4: A pop-up window will appear. Choose the application you want to stream from and select the screen you want to share if you’re using more than one screen.
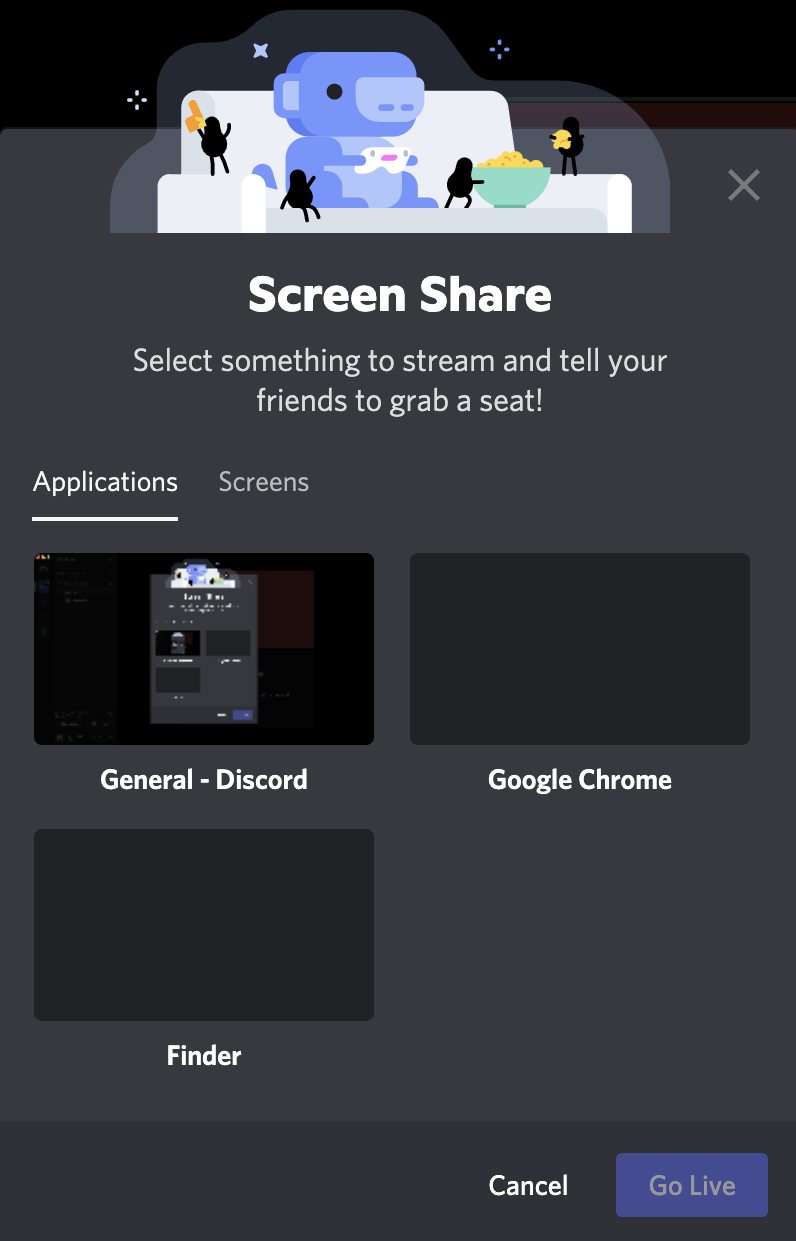
How to Change Screens While Streaming on Discord
Changing your screen while in the middle of a Discord stream is simple. First, follow the steps in the above section to navigate to a channel and start sharing your screen.
Use the instructions below to change screens in the middle of a stream once you’re sharing your screen:
Step 1: Click on the Screen button again.
Step 2: Select Change Windows.
Step 3: Pick which window you want to change to from the pop-up.
How to Stop Streaming on Discord
You can end your Discord stream at any time by clicking the Stop Streaming button on the bottom left of the screen. You’ll also have to disconnect from the channel you were streaming in. Do this by clicking the Disconnect icon at the bottom of your channel’s screen.
How to Stream From Discord to Twitch, Facebook, or YouTube
Discord integrates with other social sharing services that include Twitch, YouTube and Facebook so you can easily sync your channels. When you sync your channels across platforms, your subscriptions from other sites will carry over to Discord. Be aware that you must sync your accounts with Discord on a desktop before you can start streaming from your mobile device.
Follow these step-by-step instructions to sync your Twitch or YouTube account to Discord and start streaming:
Step 1: Open Discord in your web browser or open the Discord app.
Step 2: Navigate to the User Settings menu.
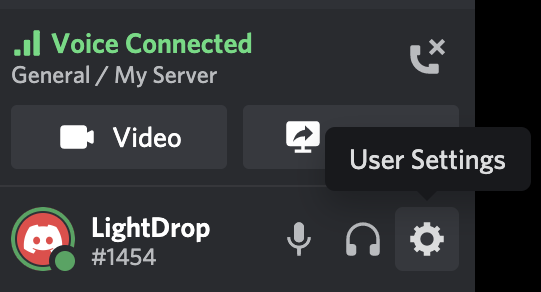
Step 3: From the Connections Menu, select Add to join your YouTube or Twitch.
.png)
Step 4: Go back to the main screen and select My Server and then Server Settings.
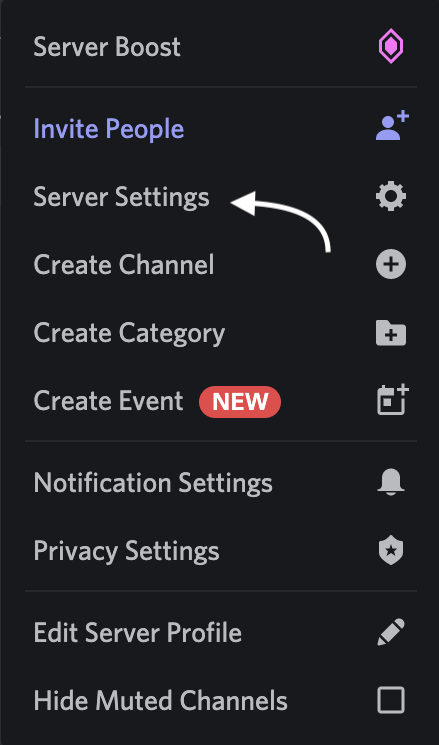
Step 5: Choose the Integrations tab on the left side of the screen.
Step 6: Select Twitch or YouTube and enter your account login info.
If you want to stream to Facebook, there isn’t a direct option yet. You can, however, connect your Facebook to Discord to push notifications to your channel every time you go live on Facebook. You could also use external live streaming software, such as Riverside to stream to Facebook.
How to Live Stream on Discord From Any Device
Make sure you download the desktop app or the Discord mobile app to stream from your device. The Discord website does not currently support the Go Live feature. Once you have the app installed on your device you can start streaming in no time. Follow our step-by-step guides for streaming Discord from your desktop or mobile device.
How to Stream on Discord from a Mac
Macs only support streaming with audio on macOS version 10.13 or later. Update your Mac’s OS if you want to start a Discord stream with sound. Once you have the most up-to-date system version and are ready to stream, follow these steps:
Step 1: Open the Discord desktop app.
Step 2: Select a voice or text channel on your server.
Step 3: Click the Screen or Video option in the bottom left corner. If you are sharing your screen, select whether you want to share your entire screen or a single app.
Step 4: Select the frame rate and streaming quality. Presets are available in the dropdown menu.
Step 5: Click the Go Live button.
How to Stream on Discord from a Windows PC
You’ll need to have Windows 10 or 11 if you want to start live streaming video and audio from your PC. Upgrade your operating system if you need to and then follow the steps listed in the previous section as the process is the same to stream from a Mac or PC.
How to Stream on Discord from an iPhone or Android Device
Discord has a mobile app that enables you to easily stream from your smartphone. The mobile app has fewer features than the desktop app (you can’t screen share while using Netflix, for example), but you can share your screen or use your phone as a webcam to start streaming with just a few taps.
Follow these step-by-step instructions for how to live stream on Discord with your iPhone or Android:
Step 1: Open the Discord mobile app on your smartphone.
Step 2: Select the server where you want to go live.
Step 3: Choose a text or voice channel.
Step 4: Tap the phone icon to share your screen or the camera icon to stream from your phone’s camera.
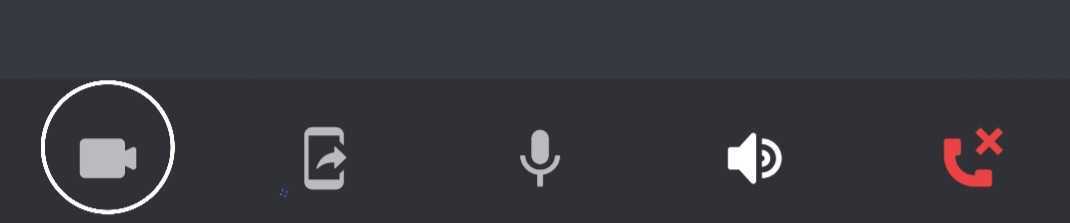
Step 5: Grant Discord permission to access your screen or camera to start your stream.
Riverside: The Best Discord Streaming Alternative
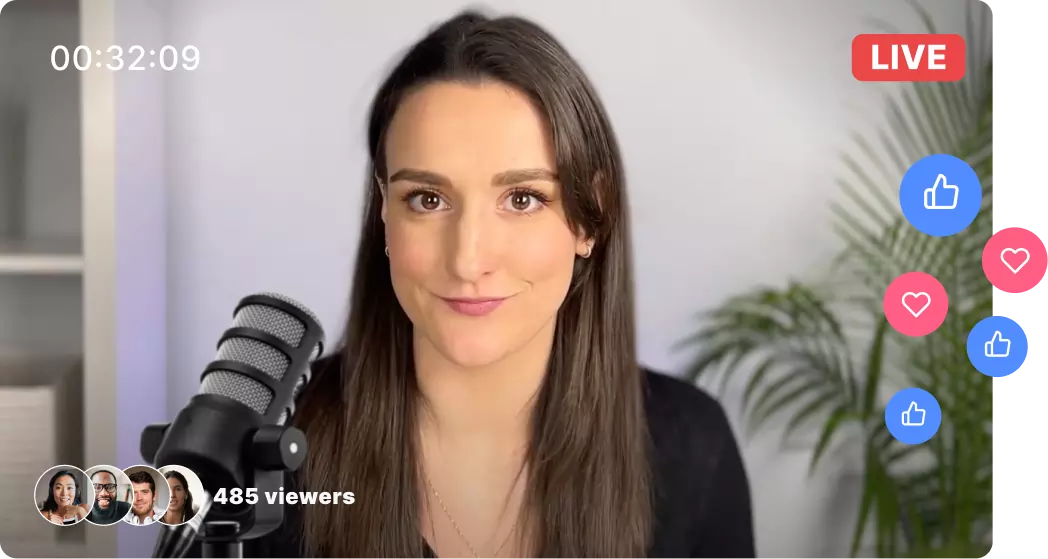
While Discord offers an impressive array of features, it might not be what you’re looking for. There’s no wrong or right choice, it boils down to what features are a priority for you.
Discord is best for smaller streams as you can only invite a maximum of 50 audience members. It’s not dedicated to recording video (streams). If you’re looking for a platform with more recording-based features, Riverside may be an ideal alternative.
Riverside offers:
- Up to 4K video and 48kHz audio recordings of your stream
- Local recordings unaffected by faulty internet connection
- Live streaming with up to 7 recorded guests
- Up to 1000 audience members
- Live call-ins to increase audience engagement
- Multistreaming to various social media platforms simultaneously including YouTube, Twitter and any custom RTMP.
- Live editing with a Media Board for sound effects and background music.
- Producer role so you can assign someone to work behind the scenes without being recorded
- Text-based Editor for easy content repurposing and branding.
To experience all these features and more, start streaming with Riverside.
How to Improve Discord Stream Quality
if you want to improve your Discord stream quality you’ll have to invest some money and upgrade to the premium service. Anyone using the free version of Discord can stream up to 720p with a frame rate of 30fps. The premium Discord Nitro subscription lets you stream up to 1080p/4k with a frame rate of 60fps.
How to Watch a Discord Stream
A great way to learn more about streaming on Discord is to watch what other successful streamers do when they go live. You can do this with just a couple of clicks or taps using the Discord website or mobile app. The first step is locating someone who is live.
Follow these instructions to watch other streamers on Discord:
Step 1: Open Discord on your desktop or mobile device.
Step 2: Find a voice or text channel where someone is streaming.
Step 3: Open the channel and click on the name of the person who’s streaming.
Step 4: In the pop-up, click Watch Stream.
How to Increase Your Viewership on Discord
You'll need to grow your audience after you get your Discord server set up and start streaming. You can market your content any way you want because Discord gives you complete control over it and has few restrictions. We'll provide a couple of suggestions for how to attract viewers and build your brand.
Engage With Viewers
The easiest way to attract and retain viewers is to have unique and engaging content. Viewers like to be engaged in real-time and Discord’s live text and voice chat features make it easy for you to interact with your audience. These engagement features let you connect with viewers and build relationships in ways you can’t on other platforms.
Promote on Social Media
Promote your server and your content on social media channels like Reddit and Twitter. There are many subreddits dedicated to servers hosting niche content. Subscribe to any subreddits that may relate to your content and engage in conversations to get the word out about your content.
Use Server Listings
Discord server lists act as a directory to find new servers on discord for all types of online communities. Servers are usually listed by category so you can easily find lists to promote the type of content you’re creating.
Live Streaming on Discord With Any Device
Discord is a streaming service that stands out from other platforms because it provides more audience engagement possibilities and is less restrictive when it comes to content. Setting up a Discord server to stream from can be done with just a couple of clicks so you can start streaming and growing your audience quickly. Download the desktop or mobile app and start streaming to Discord from anywhere.
Discord Streaming FAQ
Do you still have questions about how to live stream on Discord? Our FAQ section contains additional information about using the Discord Go Live feature.
Can You Stream Discord Chat?
You can start a stream from any text chat channel on your Discord server and with the screen sharing feature, you can display your chat on screen. Use the sections in the article above to learn how to set up a Discord server and use the platform’s screen share features.
Why Can't I Stream on Discord?
You may not have the correct permissions if you’re unable to stream on a Discord server. If the Screen option is grayed out in a voice channel you want to stream in, contact the server moderator so they can change your role. To stream content without restrictions, follow the steps in the section above to create your own Discord server.
Can You Stream Discord on Mobile?
Yes, you can stream Discord on your mobile device. See the sections above in this article about streaming from a Chromebook, iPhone, or Android device for step-by-step instructions.
How Many People Can Join My Live Stream on Discord?
Discord has temporarily increased the number of people who can view a stream on Discord to 50 as more people are using technology to connect and share content. If you’re looking to stream to more viewers, it might be worth it to check Riverside’s live streaming platform where you can stream to 1000 viewers at once.
Go here to find out more about Riverside, or sign up to start streaming.




-_-2022-Guide-1-(1).png)










.png)


.png)




