Do you want to start a streaming career on one of the top social streaming platforms in the digital space? Learning the basics of setting up a channel and how to live stream on YouTube is simple. You can start streaming from any device in no time. We’ll provide step-by-step instructions on how to stream on YouTube from a desktop or mobile device, give our recommendations for the best streaming software on the market, and set you up for success with some tips for using YouTube Live.
How To Enable Live Streaming on YouTube
You’ll have to verify your account with YouTube before you can start live streaming on the platform. The first time you enable streaming and go live, you’ll be asked to indicate the country you live in, provide a phone number to associate with your account, and advise on how you would like to receive a code to verify your account.
After your account is verified, you can begin streaming without having to download any additional software. You must first enable live streaming from a desktop device, and it can take up to 24 hours for your account to be verified.
Follow these steps to enable live streaming once your account is verified:
Step 1: Go to www.YouTube.com
Step 2: Click the camera icon in the upper right corner of the screen
Step 3: Select Go live.
As long as you don’t have any restrictions on your account, you can begin streaming instantly with a verified account.
How to Create Your First YouTube Live Stream
Going live on YouTube for the first time can be scary and exciting! The last thing you need to worry about is technical difficulties getting in the way. Streamers enjoy YouTube’s Go Live feature because it can be accessed from a desktop or on the go. Getting started on YouTube Live is pretty simple and is accomplished with just a few clicks, no matter the device you’re streaming from.
4 Ways to Live Stream on YouTube
YouTube provides creators with multiple options for streaming content on the platform. You can begin a stream using your desktop, a mobile device, or an encoder. In the section below, we’ll explain how to live stream on YouTube from any device.
Web Browser
You can stream from your desktop in a web browser using a camera after you’ve verified your account and enabled live streaming. See the section above on enabling live streaming if you need assistance. You have to use Chrome 60+ or Firefox 53+ to stream from a web browser.
Use these instructions for how to go live on YouTube from a web browser to start streaming:
Step 1: Log in to your YouTube account.
Step 2: Click the camera icon in the upper right corner of the screen.

Step 3: Select Go Live.
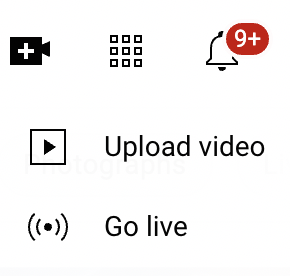
Step 4: From the menu on the left, select Go for the Built-in webcam option.
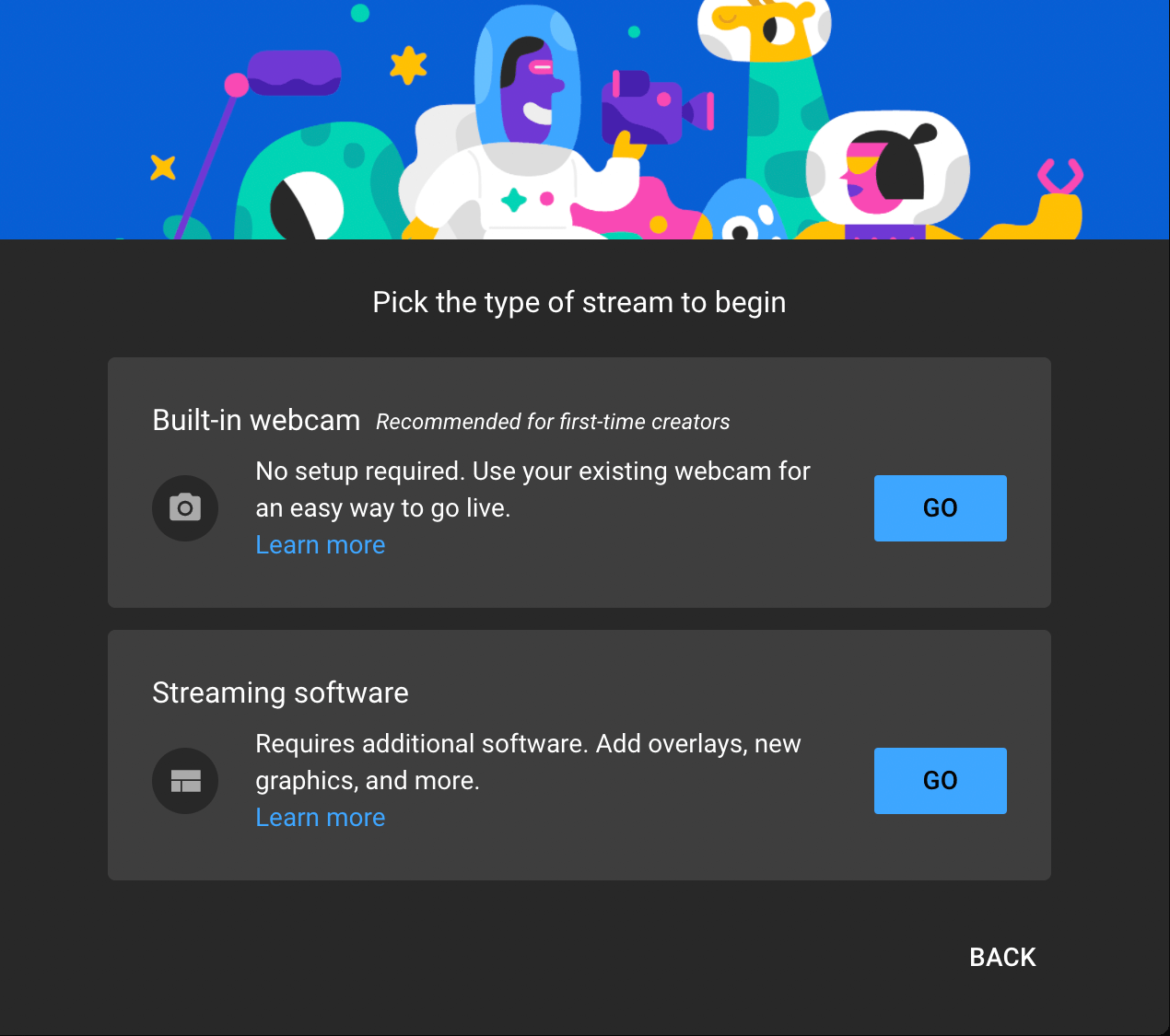
Step 5: Choose a title and description for your live stream. Click Show More at the bottom of the Details tab to customize your stream further if you wish. When you select next you can also set privacy settings and schedule your stream for a later time.
.png)
Step 6: Click Next and YouTube will capture a thumbnail using your webcam. You can select Retake Thumbnail to capture another image, or you can select Upload Custom Thumbnail to select a saved image from your desktop.
.png)
Step 7: Select the microphone and webcam you're streaming wiht.
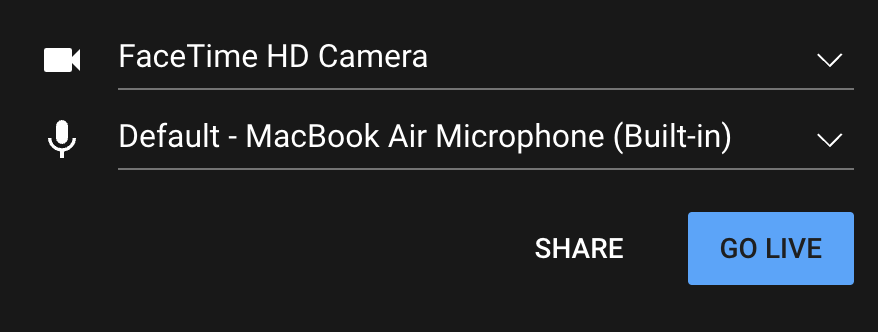
Step 8: Click Go Live.
Mobile Streaming
YouTube used to have a requirement for users to have 1,000 subscribers before they could stream from a mobile device. Now you can stream with as few as 50 subscribers, but keep in mind that the number of viewers who can access your stream is limited until you reach 1,000 subscribers.
Use the steps below to learn how to livestream on YouTube from a mobile device:
Step 1: Open the YouTube app on your mobile device.
Step 2: At the bottom of the screen tap the + icon and select Go Live.
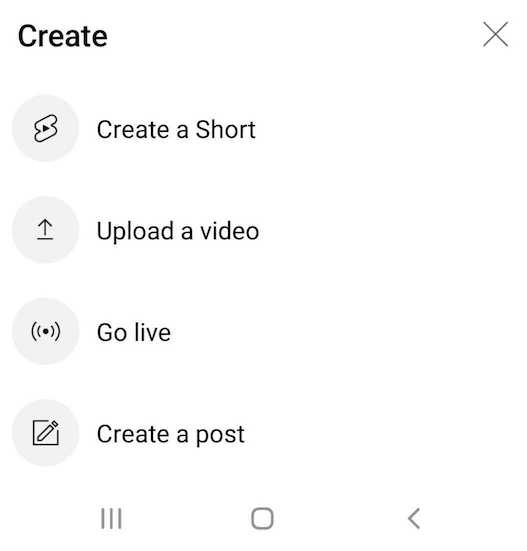
Step 3: Grant YouTube access to your camera, mic, and location if prompted.
Step 4: Enter a title and select your stream’s privacy settings.
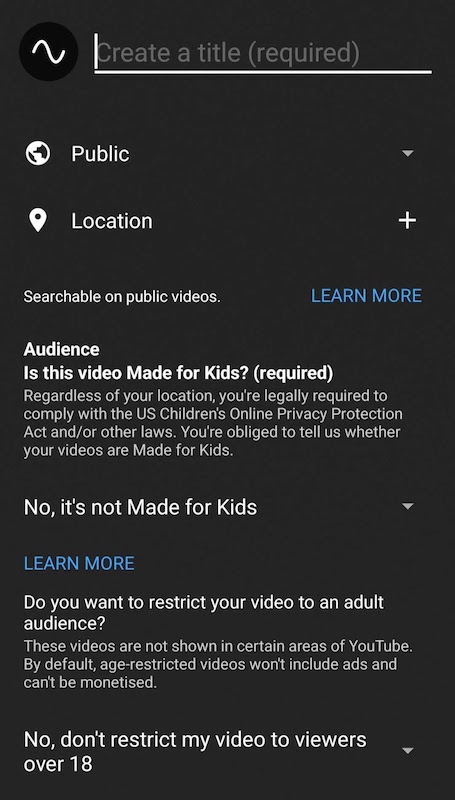
Step 5: Indicate if your stream is for kids.
Step 6: Upload a thumbnail or tap Next to take a photo for one.
Step 7: Tap Go Live.
Software Encoder or Hardware Encoder
An encoder takes video recorded on an external camera and converts it to a digital file so that it can be streamed on platforms like YouTube. Encoders come in hardware and software forms and either can be used to go live on YouTube. The process for streaming from these types of programs is very similar.
Use a software or hardware encoder to go live on YouTube by taking the following steps:
Step 1: Download and install your software encoder or install the software that came with your hardware encoder.
Step 2: Go to www.YouTube.com
Step 3: Click the camera icon in the upper right corner of the screen.
Step 4: Choose Go Live.
Step 5: Select Stream from the navigation bar on the left of the screen.

Step 6: Click the Edit button on your stream preview. Add a title, description and privacy settings.
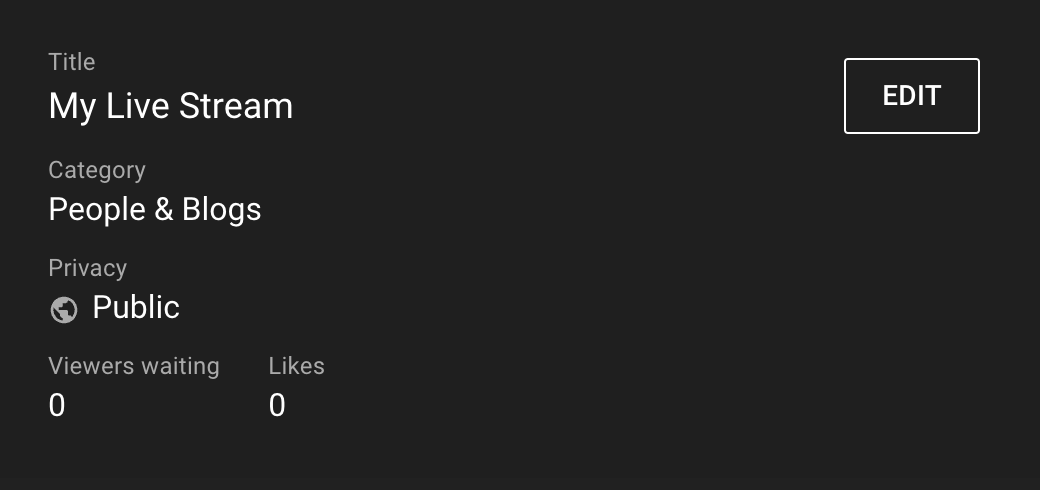
Step 7: Click on Customization from the Edit settings popup. Customize your live stream as needed and select Save when you’re done.
.png)
Step 8: Navigate to the Stream Settings tab.
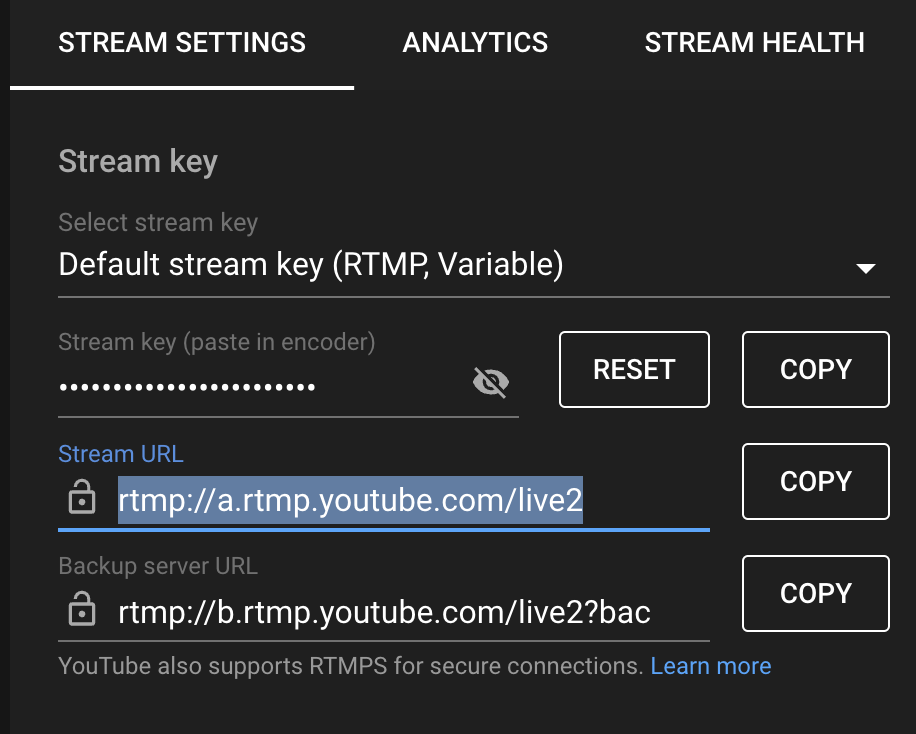
Step 9: Locate the Stream key and copy it.
Step 10: Open your software encoder or the software that came with your hardware encoder.
Step 11: Every program is different. Navigate to the area in your program’s UI where you can enter a stream key and paste the key you copied in step 9.
Step 12: Use your software to start your stream and go live.
5 Best Apps and Streaming Software for YouTube Live
The market is full of apps and software for content creators to stream online. However, not all streaming software is created equal! We’ve highlighted the key features and explained some of the pros and cons of the top streaming apps and software creators can use to produce professional-looking content. Keep reading to find out more about our top picks for apps and software to create streaming video.
1. Riverside
Riverside is a complete content creation platform that lets you stream or record audio and video in up to 4K resolution. With highly accurate ai transcriptions, Riverside offers text-based video and audio editing. You can use these transcripts to trim and navigate through your video without rewatching anything. This makes video editing as easy as editing a text document, so anyone can produce professional-quality content in a breeze. You can even communicate with your team during a live stream without being recorded using Riverside.fm’s Producer Mode. Many top podcasters and businesses rely on Riverside.fm for their video creation needs.
System Compatibility: Windows, Mac
Key Features:
- Stream in HD and record in up to 4K.
- All-in-one video recording/streaming, editing, and sharing platform.
- Stream to multiple platform simultaneously.
- Text-based video and audio editing
Pros:
- Localized recording.
- Automated editing and transcription tools.
- On-the-go iOS and Android app available.
Cons:
- Currently no live streaming analytics.
2.Open Broadcaster Software (OBS)
OBS is an open source software program that’s always free to use. New features are always being added to the software via plugins and scripts, which you can download for added functionality and customization. The encoding software allows you to edit and mix audio and video in real-time to improve the quality of your stream.
System Compatibility: Windows, Mac
Key Features:
- Real-time mixing for live audio and video.
- Custom transitions and overlays.
- Filters for color correction, chroma keying, and masking.
Pros:
- Easy-to-use and intuitive interface.
- Free to use, open-source software.
- Software plugins that add functionality.
Cons:
- Doesn’t support multi-bitrate streaming.
- Updates need to download frequently .
3. vMix
Vmix provides options for streaming in SD, HD, and 4 and allows you to stream and record at the same time. The software has more than 100 built-in animations and graphics and includes 13 transition effects for you to use to up the production quality of your stream. You can have up to 8 remote guests join your live stream at a time.
System Compatibility: Windows
Key Features:
- Supports NDI live streaming.
- Video editing capabilities.
- Supports multiple camera feeds.
Pros:
- Real-time editing while streaming.
- Supports many different types of inputs.
- Integrates easily with social streaming platforms.
Cons:
- Isn’t compatible with Mac systems.
- Doesn’t support RTMP ingest.
4. Wirecast
Wirecast is a total video production platform that lets you create high-quality video streams and on-demand video broadcasts. The encoding software integrates easily with Facebook Live, YouTube, and Twitter so you can easily stream or share videos. You can stream from your camera and connect other inputs that include cameras, remote guests, and audio and graphics.
System Compatibility: Windows, Mac
Key Features:
- ISO recording.
- Supports RTMP ingest.
- Custom transitions and playlists.
Pros:
- Ability to stream to multiple platforms simultaneously.
- Integrated video chat.
- Includes an app for iOS devices.
Cons:
- Included encoders are not intuitive.
- Requires a good internet connection.
5. Streamlabs OBS
Streamlabs OBS is a cloud-based platform with its own app store where you can download applications to enhance and customize your stream. Using the apps, you can automate processes, research your audience via analytics, enhance your audience engagement, and more. There are also handy built-in noise reduction features to help you eliminate background noise in your stream.
System Compatibility: Windows, Mac
Key Features:
- Customizable interface.
- “Streamlabs Deck” remote control app.
- Stream to multiple platforms at the same time.
Pros:
- Always free to use.
- Free analytics to measure stream performance.
- Offers streamers monetization tools.
Cons:
- Requires a lot of system resources to run.
- No sound commands for integrated chat.
9 Tips for Using YouTube Live
You’re going to have to make your content stand out if you want to make a name for yourself in the world of streaming creators. There’s no magic formula for success, but there are some steps you can take to help your content attract a larger audience. Below are our top nine tips for successfully using YouTube Live.
1. Prepare Your Content
Have a clear idea of what you want to accomplish with your stream before you go live. You don't have to have everything planned out, but you should have a general idea of what you're going to talk about when you go live. You'll be able to deliver your message and engage better with viewers if you have a clear goal for your content in mind before you click Go Live.
2. Test Your Setup
Don't start streaming before you make sure your equipment is set up and operating correctly. You don't want your live stream to be interrupted due to technical difficulties.
Use our checklist to make sure your setup is optimized before you start streaming:
- Test your internet connection to ensure it can support streaming.
- Make sure you're centered in the camera frame.
- Run an audio check and eliminate any background noise.
- Adjust your lighting so you're well lit.
- Turn off alarms, ringers, and notifications.
3. Practice Makes Perfect
It’s a good idea to record yourself practicing into your camera, even if you don’t know every word you’re going to say during your stream. You can’t make eye contact with your viewers, but you can make sure you’re consistently looking at the camera to engage your audience. Recording a couple of practice rounds will help you develop the habit of looking at the camera while you’re streaming. You’ll also be able to hear any distracting speech patterns you might have like saying “um” or “like” repeatedly.
4. Promote Your Live Stream
You can’t expect people to watch your stream if nobody knows about it and promotion is key to attracting an audience. There are countless ways to promote your content and an abundance of digital tools to help you do it. Conduct some research to see how other successful content creators promote their streams to get an idea of where you should start.
Use a combination of the following promotion ideas to get the word out about your live stream:
- Post about your upcoming live event on social media sites like Facebook, Twitter, Instagram, and LinkedIn.
- Create a trailer for your live stream. (You do this easily with Riverside Clips.)
- Ask your YouTube viewers to enable notifications so they’ll know when you go live.
- Schedule your live stream on YouTube so your subscribers can set reminders.
- Send emails to any email lists you have with the details of your stream.
5. Go Live at the Right Time
When you go live has a huge impact on the number of viewers you’ll have. Get an understanding of where your viewers are watching from and when they like to stream content. You can do this using YouTube analytics, or by creating a poll to ask viewers when they’re online and streaming content.
6. Be Consistent
Once you have an idea of a good time to go live, be consistent with it. You’re more likely to retain subscribers if you have a set schedule so your viewers can plan to watch your content. If you can’t stream at your regular time for any reason be sure to communicate it to your subscribers.
7. Engage Your Audience
Make sure you’re engaging with your audience before, during and after your live stream. Interacting with your viewers will keep them interested in you and your content so that they keep coming back for more.Try to respond in real-time to as many questions and comments as you can that come through the live chat. Also engage some with viewers in your video comment sections and through direct messages when you’re not live.
8. Use YouTube Live’s Features
YouTube live has some built-in features creators can use to optimize their stream. Learning how to employ these features properly will help you attract new viewers and grow your audience. We’ll explain how to use some features to enhance your content to get more subscribers.
Super chats are a premium feature YouTube viewers can purchase to stand out when interacting with live streamers. Be sure to pay special attention to viewers using the super chat feature and interact with them as much as you can. These people are frequent YouTube users who are willing to spend money on streaming content. Super chat can also be used to monetize your content—users with this premium feature can tip you while watching your stream.
Live automatic captioning is great because it makes your content accessible to more people. Those who have trouble hearing or can’t use their device’s sound will be able to follow along and enjoy your content when you add captions.
9. Figure Out What Works With Analytics
YouTube analytics will give you insight into your audience so you can see what works and what doesn’t for your live stream. You’ll be able to access data that shows you information on things like where your viewers are watching from, which of your streams got the most views, and how long people watch your content. It takes a bit of time to figure out how to use all of this data to your advantage, but it’s worth the time investment.
How to Livestream on YouTube from Any Device
YouTube is a great platform to launch or expand your streaming content. It’s simple to get started streaming from a desktop or mobile device—just make sure your YouTube account is verified and you’ve enabled streaming from a desktop. With the right setup and a little practice, you can reach audiences around the world and become a global sensation using YouTube’s Go Live capabilities.
YouTube Live FAQs
Do you still have questions about how to live stream on YouTube? Our FAQ section has additional information about how to stream on YouTube and some of the requirements and restrictions associated with going live on the platform.
Do You Need 1,000 Subscribers on YouTube to Go Live?
You can stream from a desktop using a webcam without any restrictions no matter the number of subscribers you have. YouTube previously required you to have 1,000 subscribers to go live from a mobile device. You can now stream live from a mobile device as long as you have 50 subscribers, but YouTube will limit the number of users who can view your live stream. Also, when your live stream is archived it will be set to private. Once you reach 1,000 subscribers there are no restrictions placed on your mobile live stream.
What Requirements Do You Need to Live Stream on YouTube?
Before you can start streaming on YouTube, you’ll have to provide your phone number and indicate the country you live in to verify your account. Once your account is verified you can begin streaming as long as there are no age restrictions on your account or other restrictions associated with things like violating the YouTube community guidelines.
What Do You Need to Start Streaming on YouTube?
To start streaming on YouTube all you need is a verified account, a camera with a microphone, and a solid internet connection. You can upgrade your equipment, add accessories, and create a recording studio once you figure out your streaming operation.
Is YouTube Live Streaming Free?
YouTube Live Streaming is free to use and offers opportunities for monetization.




.jpeg)










.png)


.png)





