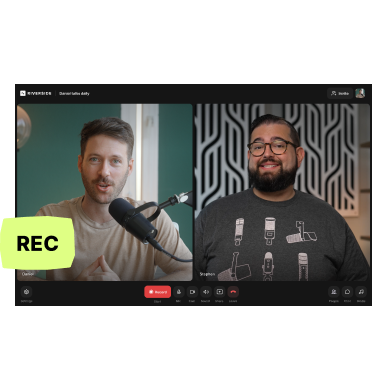Tired of slow internet connection and video buffering ruining your recorded videos?
If you said yes, then consider local video recording. This solution records videos directly to your device, bypassing the limitations cloud recording.
In this article, we'll explain what local video recording is and why it outshines cloud-based recording. We’ll also show you 3 of the best software for local recording. Read on to find out more.
What does local recording mean?
Local recording is when a recording software captures video or audio content directly on a device, whether that be a computer or mobile phone. Contrast this to cloud recording, where the content is recorded over the internet and stored on a server. The downside of cloud recording is that its quality depends on the quality of the internet.
Platforms that use local recording include Riverside, and OBS whereas platforms that use cloud recording include Google Meet, Microsoft Teams, and Zoom.
Local recordings vs online cloud recordings: Which is better?
Each method has its own distinct advantages and disadvantages. Let’s look at what they are:
Local recording pros and cons
Pros
- Spotty internet? No problem: Local recording isn’t affected by fluctuations in internet connection as it downloads directly to the device.
- High-quality video and audio: Since the recording takes place independently of the internet, the video will be of the highest quality.
- No ongoing costs: Cloud storage can require ongoing costs. Local recording just requires an initial investment in storage media.
- Privacy: Local recording keeps your content safe from possible data breaches.
Cons
- Risk of data loss: Any of the following – hard drive failure, damage, or theft – can lead you to lose data.
- Limited access: The data is only accessible from the device where it's saved.
- Storage hog: Saving the content to your hard drive can reduce your storage space.
- Maintenance: It will be your responsibility to manage and maintain the data.
Online cloud recording pros and cons
Pros
- Access from anywhere: As long as you have internet, you can get access to your recordings.
- Ease of sharing: Share your content with just a link – no uploading required.
Cons
- Requires internet: To play or access the recordings, you need to be connected to the internet. Especially a stable, high-speed internet.
- Chances of ruining the recording: If there’s an internet issue or failure, this could ruin the whole recording (especially if there’s no progressive uploading).
- Resolution is dependant on internet connection: The quality of recording depends on internet connection; if the connection dips, so does the recording quality.
3 Best local recording software
Here are the 3 best local recording software in the market
Riverside
Riverside is a multi-purpose online platform used for video recording, podcasting, and live streaming.
Our platform records directly to your device for the highest quality, then instantly uploads to the cloud to save precious hard drive space. This simultaneous process gives you the benefits of both local and cloud recording options.
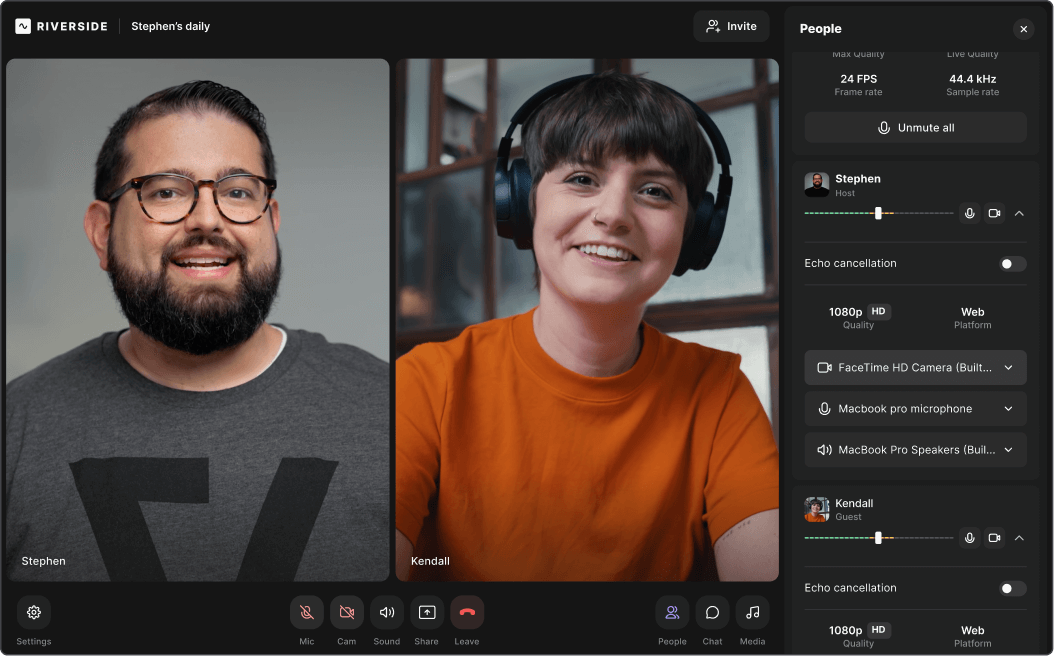
Key features
- Local recording: Riverside records audio and video locally on each participant’s device
- High-resolution: Supports 4K video and uncompressed 48kHz WAV audio.
- Multitrack recording: Capture separate video and audio for each participant.
- Progressive uploading: Riverside uploads locally recording files in small chunks live while you record.
- Remote participants: Hosts up to 7 remote guests and 1000 audience members.
- Magic Clips: AI tool that turns the most important bits of your recording into shareable clips.
- Text-based editing: Editing your recording is as simple as deleting text in your transcript.
- Magic silence tool: Set the pace and remove long pauses and silences.
- Teleprompter: Stay on track while recording and upload your own script.
- Audio fine-tuning: Background noise remover and audio level normalization.
- Async recording: Your guest can record a video separately, in their own time.
- Presentation recorder: Upload slides and capture them locally in high-quality.
OBS
Open Broadcaster Software (OBS) is an open-source software used for video recording and live streaming. It’s used by live streamers, gamers, content creators, and educators. OBS saves all your recordings locally to a folder of your choice.
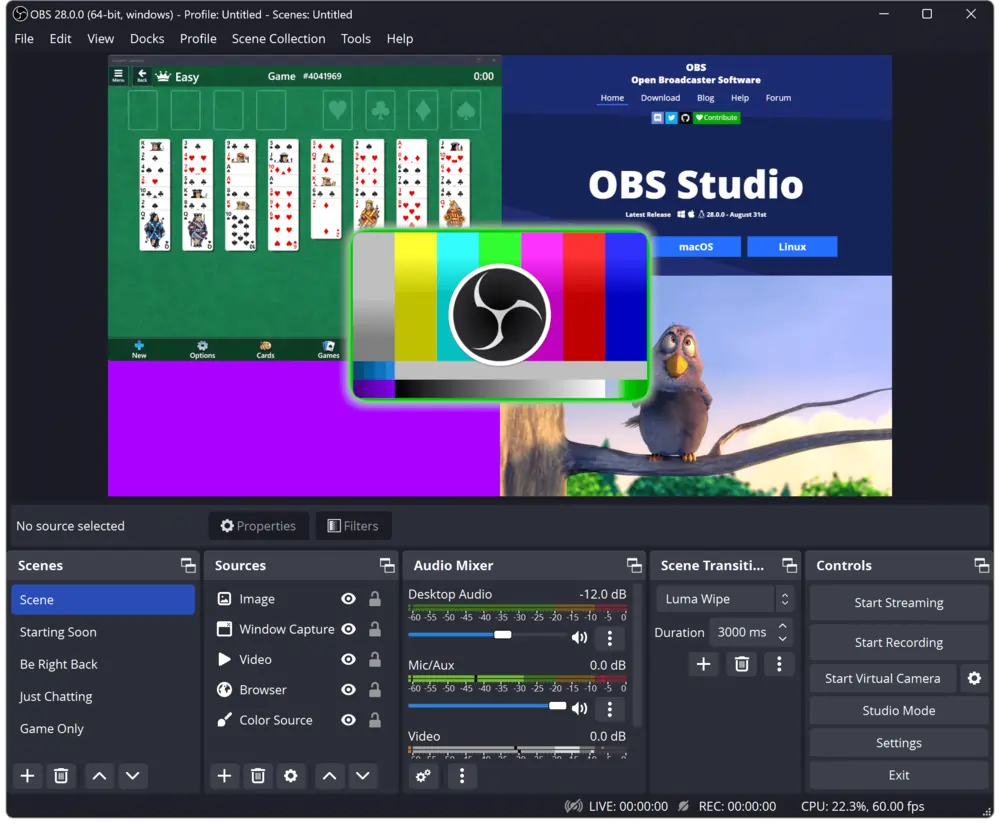
Key features
- Free and open-source software
- Has options for color correction, stickers, and other effects
- Powerful chromakey features to insert a background during streaming
- Various transition options for a smooth transition between different scenes
- Mulltiview to manage multiple scenes from multiple sources simultaneously
- Live streaming and multi-streaming (though the latter requires a separate plugin)
- Audio mixer with volume control, filters, noise suppression, etc. for professional sound
- Captures video and audio from multiple sources, including screen, webcam, audio input, etc.
- Third-party plugin support, including plugins for filters, audio processing tools, and more
Audacity
Audacity is a free, open-source audio recording and editing software. Content creators of all skill levels use it to record and edit professional audio. It supports local recording where the audio saves directly to your computer.
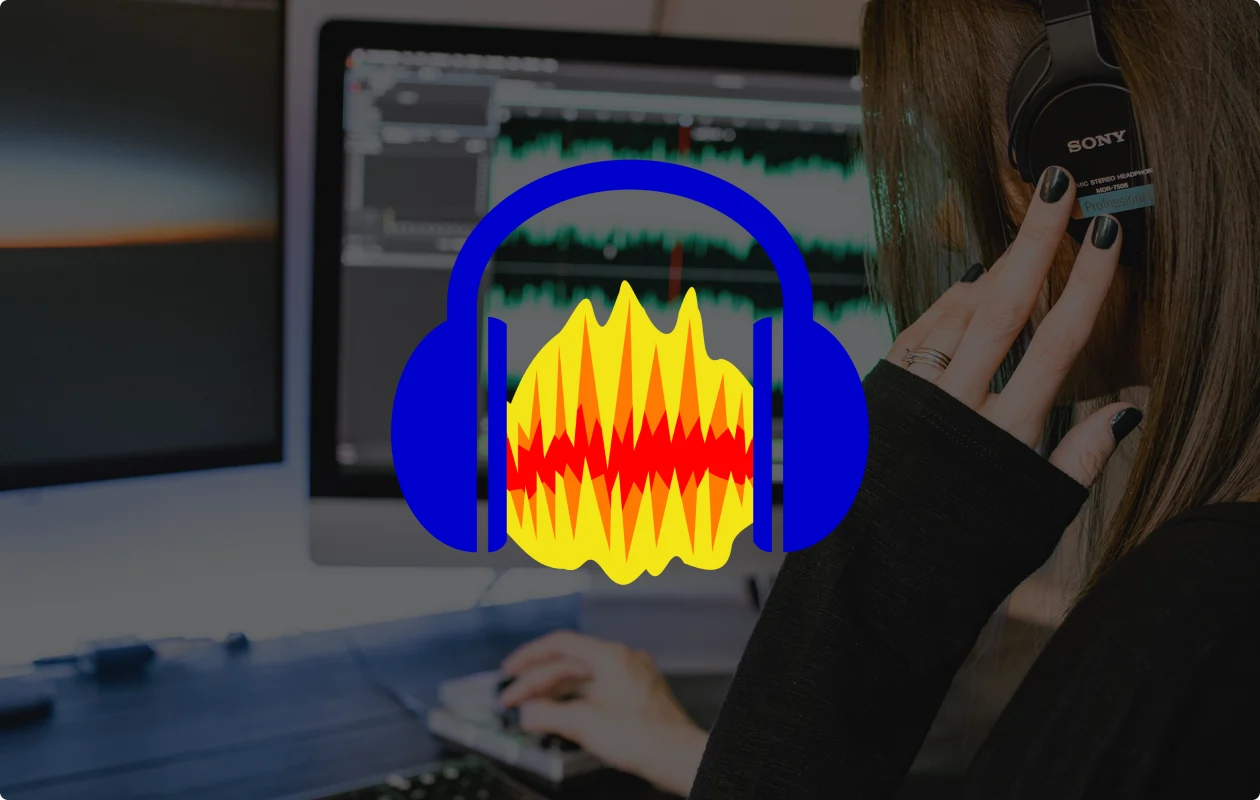
Key features
- Open-source software that’s constantly updated
- Add more functionality with third-party plugins
- Audio effects like amplify, noise reduction, equalization, and more
- Basic editing tools like cut, copy, paste, delete, trim, and silence audio sections
- Multi-track audio editing for users to work with several audio tracks simultaneously
How to enable local recordings on Riverside
Riverside records locally by default. You don’t need to enable any setting.
But, here’s how Riverside’s local recording works:
Step 1: Create a studio by clicking on the “+” button on the left menu in your dashboard. Name your studio and then click “Create”.
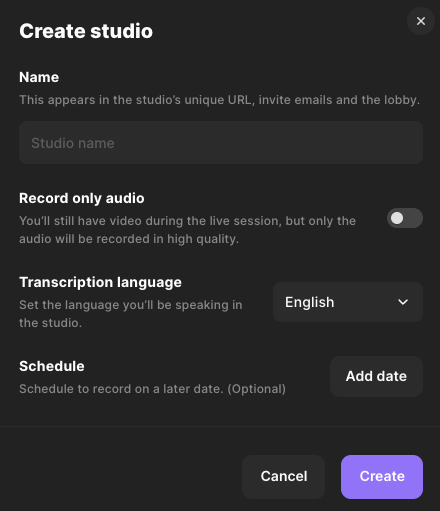
Optional: If you want to set your recording resolution, you’ll need to go to your studio’s settings.
Find your studio name in the left menu and click on the three dots next to it. Select “Settings” in the pop-up that appears. Here, you can go to the Audio and video settings to adjust your resolution.
Step 2: When you’re ready click “Go to studio”. This takes you to the lobby where you can test your camera and microphone. Click the “Join studio” button to head to the studio.
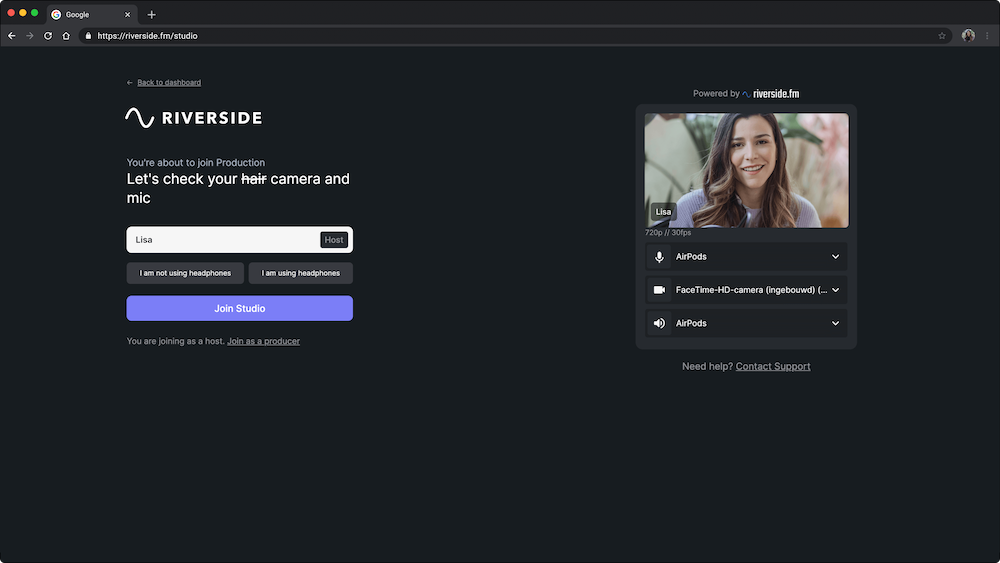
Step 3: In the studio hit the big Record button to start recording. Everything automatically records locally.
If multiple people are on call, Riverside records locally on each person’s device.
As the recording continues, Riverside progressively uploads each participant’s local recording to the cloud. This keeps your recording secure should anything happen to your internet connection.
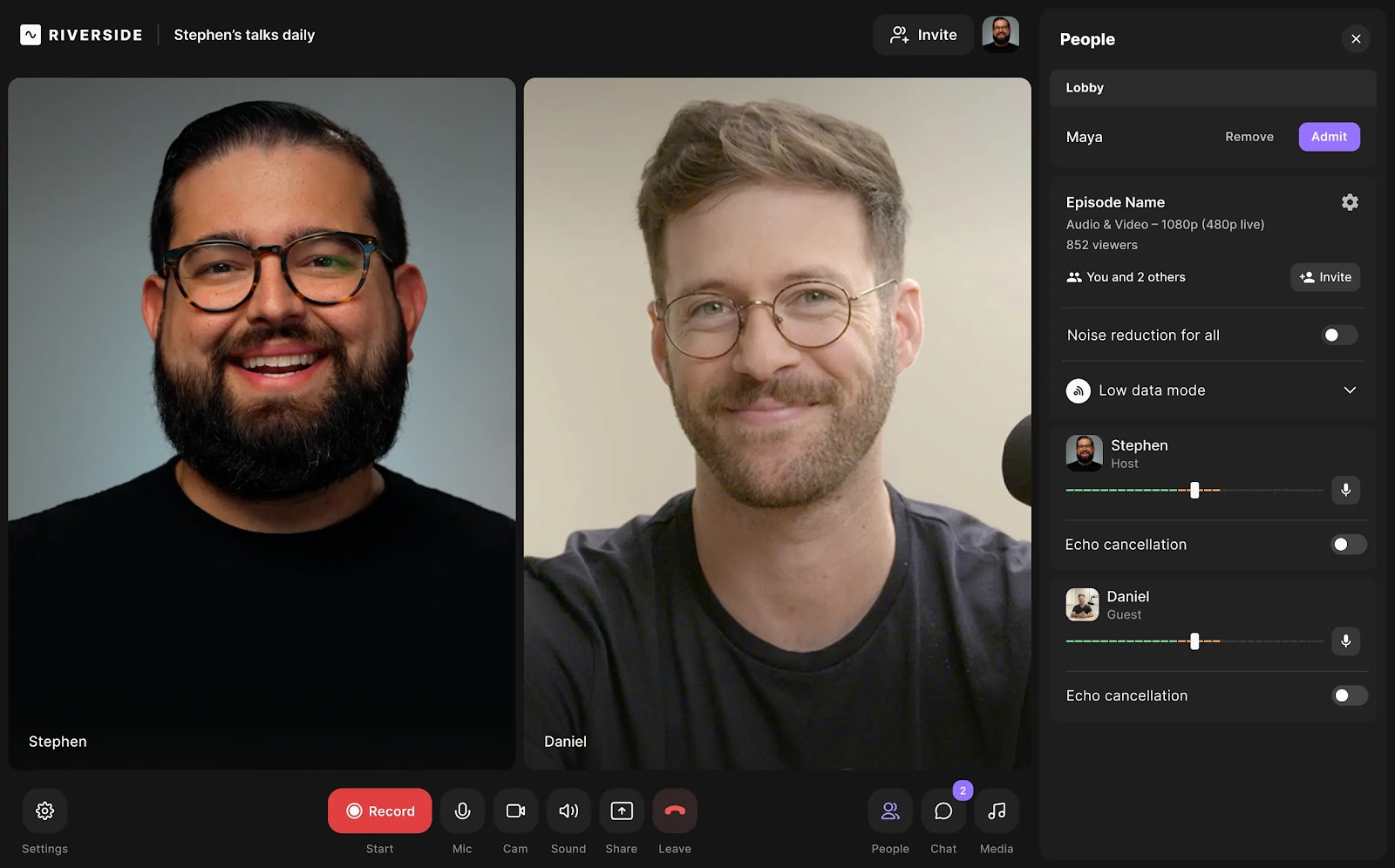
Step 4: Click “Stop” to end your recording. Wait for your files to finish uploading, then click on “View recordings”. You’ll be able to preview your recordings here, edit them, or download them as separate audio or video tracks.
Best practices for recording locally
Here are some good practices to keep in mind when recording locally:
- Use Earphones: Earphones prevent cross-contamination of your recording by other people’s audio from speakers.
- Back up with cloud storage: Upload your files to the cloud to avoid your hard drive getting clogged up because of huge video files.
- Use progressive uploading: Use software that has progressive uploading to the cloud. This way, even if your computer glitches or crashes, your recording still saves.
- Capture synced tracks: If you’re recording multiple people, make sure your tracks are synced. Riverside does this automatically.
FAQs on Local Recordings
What is Zoom’s local recording?
Zoom doesn’t really locally record to your device. It just saves the video and audio to your computer. If the internet fluctuates or stops, this will be reflected in the saved video and audio. This is different from Riverside, which directly records to your computer, so even if the internet freezes, the recording captures every tiny detail without missing a beat.
Can I record separate tracks locally?
Yes, you can record separate tracks locally, though this majorly depends on the software you use. Software that supports audio multitrack audio recording includes Audacity, GarageBand, and Adobe Audition. Software that supports video multitrack recording is Riverside.




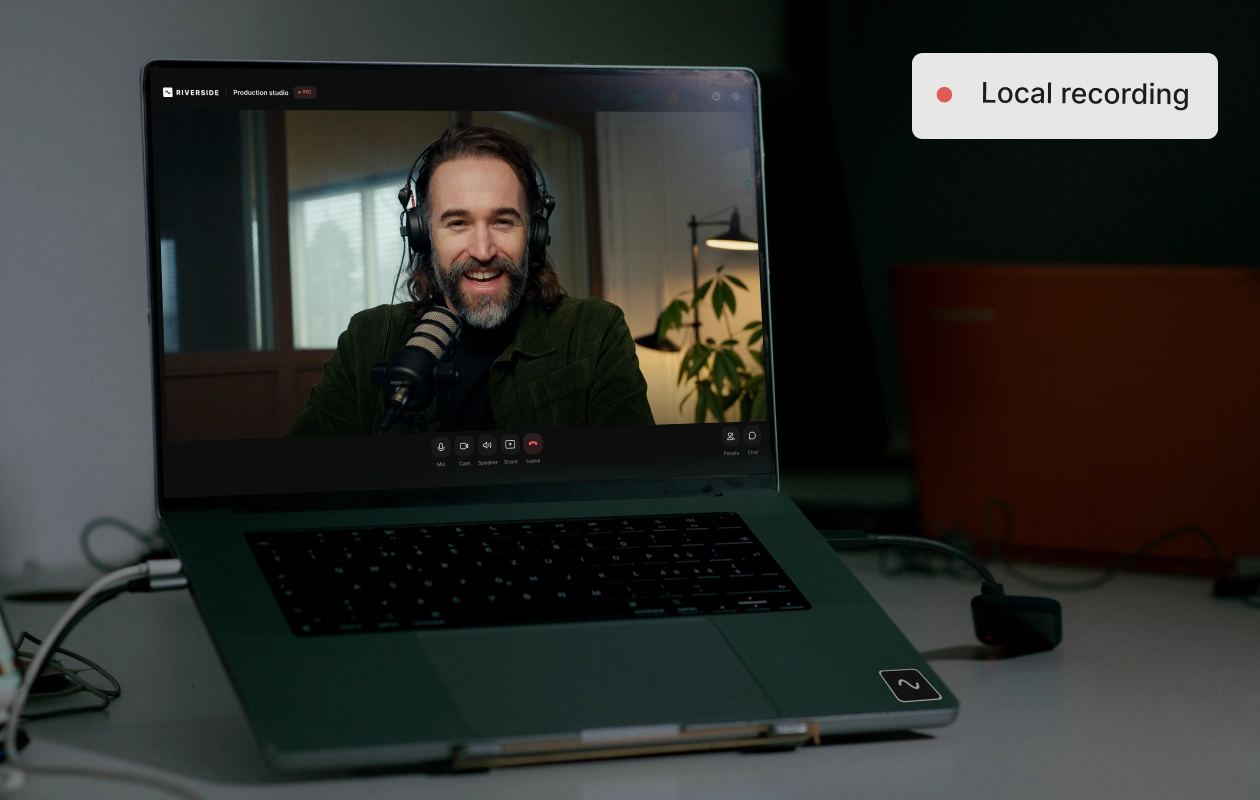










.webp)

%20(1).webp)